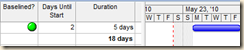A HUGE thank you to all who attended my presentation of the Versatile Company’s “Essentials” webinars on May 20th. There were many great questions and requests, one of which I am fulfilling here - creating a custom field with a graphical indicator.
In this post we will create the baseline checker that was demonstrated in the webinar. The field we’ll customize is “Text1”, and we will assign graphical indicators to show the results of the check for each task. (Click on any image in this posting to examine the detail being shown.)
Step 1: Insert the field to be customized. In the Gantt Chart view click on the column heading where you wish to insert the new field, then press the Insert (Ins) key on your keyboard. The “Column Definition” dialog box will appear. In this dialog box find the “Text1” field in the “Field Name:” drop down list and select it. Click on the “OK” button. Your “Text1” field should now be visible.
A field name should reflect its purpose. In this example, the field name “Text1” becomes “Baseline?” indicating whether each task is baselined or not.
Step 2: Rename the field and create the formula. Click on the “Tools” menu and choose “Customize”, then “Fields…”
The “Custom Fields” dialog box will be offered.
Ensure that the “Text1” field is selected and then click on the “Rename…” button and rename the field to “Baselined?”. Click on the “OK” button. Next click on the “Formula…” button and enter the formula exactly as seen in the image above. This is the formula that returns the state of each task’s baseline. Each non-summary task should now have either “Baseline!” or “No Baseline!” in the new “Baselined?” field, depending on its state..
Step 3: Create graphical indicators.
Click on the “Graphical Indicators…” button to match indicators to the results of the formula. Enter the data needed exactly as seen in the image below.
Click on the “OK” button. Do the same for the “Custom Fields” dialog box. You’re done! Now the baseline state is visible and easy to evaluate.
Once you get the hang of custom fields and graphical indicators, you can dramatically reduce the time needed in your projects for analysis.
As always, let me know how you did and if you have any suggestions for future topics!